Work smarter, not harder, in Microsoft Excel. Learn about keyboard shortcuts for fast, efficient navigation, and use Paste Special to copy complex items and paste them into the same worksheet or another worksheet using only specific attributes of the copied data.
Navigation
Keyboard shortcuts that facilitate quick and easy navigation around the worksheet.
| Cell Navigation | PC | MAC |
|---|---|---|
| Move to right edge of data | CTRL + → | CMD + → |
| Move to bottom of data | CTRL + ↓ | CMD + ↓ |
| Move to left edge of data | CTRL + ← | CMD + ← |
| Move to top of data | CTRL + ↑ | CMD + ↑ |
| Cell Selection | ||
| Select data to the right | CTRL + Shift + → | CMD + Shift + → |
| Select data below | CTRL + Shift + ↓ | CMD + Shift + ↓ |
| Select data to the left | CTRL + Shift + ← | CMD + Shift + ← |
| Select data above | CTRL + Shift + ↑ | CMD + Shift + ↑ |
| Select Area/All | CTRL + A | CMD + A |
| Worksheet Navigation | ||
| Scroll Up | Page Down | FN + ↓ |
| Scroll Down | Page Up | FN + ↑ |
| Scroll Right | Alt + Page Down | FN + OPT + ↓ |
| Scroll Left | Alt + Page Up | FN + OPT + ↑ |
| Return to top left corner | CTRL + Home | FN + CTRL + ← |
| Furthest cell with data | CTRL + End | FN + CTRL + → |
| Transition to next worksheet | CTRL + Page Down | OPT + → |
Paste Special
Use Paste Special to apply formats, as well as perform calculations on selected cells.
| PC | MAC | |
|---|---|---|
| 1. Select a cell/group of cells | ||
| 2. Copy the cell(s) | CTRL + C | CMD + C |
| 3. Select the destination cell(s) | ||
| 4. Open Paste Special | CTRL + ALT + V | CMD + ALT + V |
| 5. Select the desired paste option | ||
| 6. Enter |
- Paste: Dictates formatting options
- Operations: Dictates operations performed to all selected cells
- Other: Skip blanks, Transpose data, or Paste Links
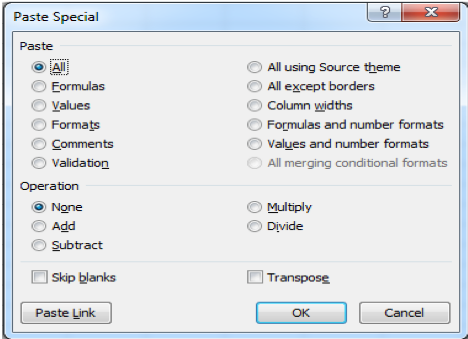
Learn More About Excel
Master Microsoft Excel through our suite of Microsoft Office classes in NYC and Excel training classes. Our expert instructors will guide you every step of the way using hands-on training and real-world applications.