Knowing how to split and join text in Excel is a highly useful skill that will allow you to work efficiently and accurately.
Splitting Data
Data in a cell can be split into separate, adjoining cells based on a character that separates the parts, such as a space between the first and last name, or after a specified number of characters.
To Use Text to Columns:
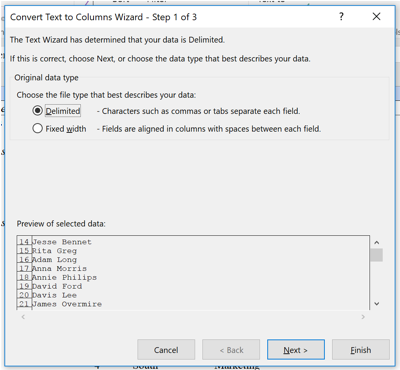
- Select the cell(s) to be split
- DATA >> Data Tools group >> Text To Columns
- Select Delimited or Fixed Width and click Next
- Delimited—click select the delimiter
- Fixed Width—click where the cell should split
- Choose the appropriate delimiter
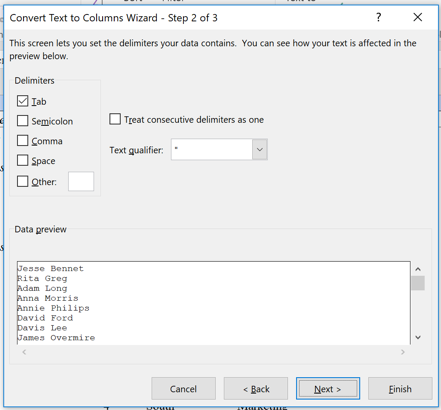
Note: The Text to Columns feature overwrites data in the column(s) to the right so be sure to Insert the proper number of columns before performing the action.
Joining Text
There are two primary means of joining text in Excel:
1. The Concat function
- =CONCAT(Text1,Text2,…)
- The Concat function, previously known as “concatenate”, will fully replace the concatenate function in the next version of Excel

2. By using ampersands (&)
- The “&” symbol is used to link different text string together
- Example: A1&" "&B1 would result in the contents of A1 and B1 separated by a space

Learn More About Excel
Become a Microsoft Excel pro through our suite of Microsoft Office classes in NYC and Excel training courses. We offer flexible scheduling and small, hands-on courses at all levels of experience.