In this exercise, we will add a logo image to the Title Master. We'll also use the Line tool to create some visual separation from the logo and the titles.
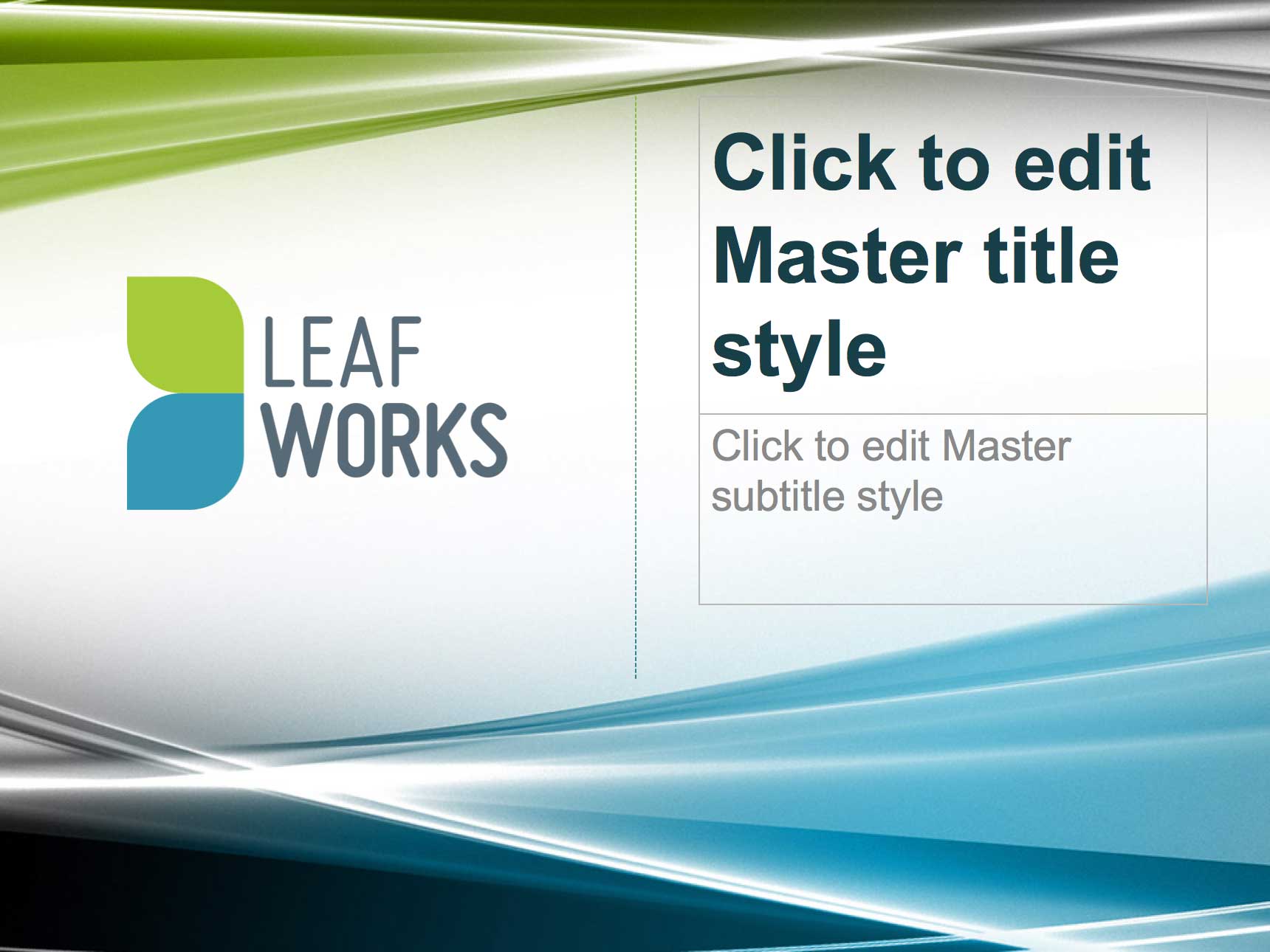
Downloading & Installing Class Files
If you haven't already, these instructions tell you how to install the class files you'll need to go through the exercises in this workbook.
- Navigate to the Desktop.
- Create a new folder called Class Files (this is where you'll put the files after they have been downloaded).
- Go to nobledesktop.com/download
- Enter the code ppt16-1708-01
- If you haven't already, click Start Download.
- After the .zip file has finished downloading, be sure to unzip the file if it hasn't been done for you. You should end up with a PowerPoint 2016 Class folder.
- If you still have the downloaded .zip file, you can delete that. That's it! Enjoy.
Before Starting
If you completed the previous exercise, yourname-Presentation.pptx should still be open. If you closed it, re-open it now. If you did not complete the previous exercises (1B–1C), do the following sidebar.
|
If You Did Not Do the Previous Exercises (1B–1C) |
|---|
|
Inserting Images
It's time to insert our logo to the left of the title and subtitle.
1. Click on the Slide Master tab if you're not already there.
2. In the Slides list on the left, click on the Title Slide Layout if it isn't already selected.
3. At the top, click on the Insert tab.
4. In the Insert tab, click the Pictures button. Mac users then need to choose Picture from File.
5. Navigate to Desktop > Class Files > yourname-PowerPoint 2016 Class > Source and double–click on Logo - Leaf Works.png.
|
Image File Types |
|---|
|
JPEG and PNG are the best formats for pixel-based graphics. JPEG is good for photos. PNG is good for anything that requires transparency, as well as pixel-based graphics like logos and icons. (JPEG does not support transparency.) PowerPoint can also import GIF, TIFF, and EPS (Mac only). Vector-based graphics are better if you need to enlarge them. Use PDF if you're on a Mac. If you're on Windows and have an Office 365 subscription, use SVG. |
6. Let's resize the logo. Right-click on the logo and select Size and Position.
7. In the Format Picture panel, under Size, set Width to 3.5. (PowerPoint keeps the aspect ratio between an image's height and width so they don't get stretched out of proportion.)
8. Under Position, set Horizontal position to 1.0."
9. Set Vertical position to 2.15." Much nicer!
Adding Shapes
PowerPoint includes a wide variety of shape drawing tools. In this case, we want to add a vertical line in the center of the slide between the logo and the text.
1. Click on the Insert tab at the top.
2. Click the Shapes button, and under Lines, select the first one, Line.
3. Notice that the cursor turned from a pointer into a crosshair.
4. With the cursor at the top center of the slide between the logo and text, hold Shift and drag downward to draw a vertical line. Release the mouse just above the blue part of the background image, as shown below.
NOTE: Holding Shift constrains the angles to multiples of 45°, ensuring your line is perfectly vertical (or horizontal).
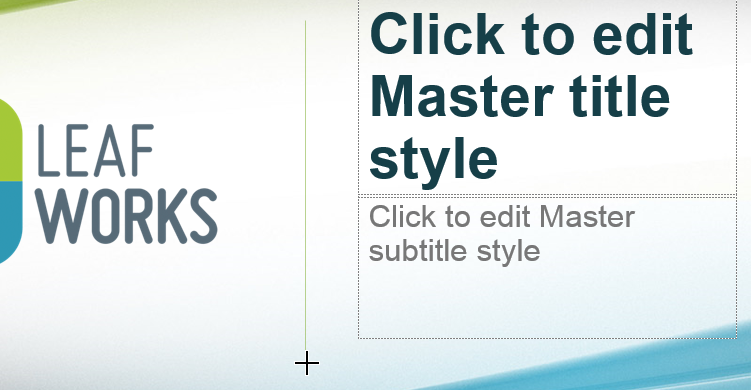
5. Double–click on the line to open up the Shape Format (Mac) or Format (Windows) tab at the top of the screen. This tab contains many of the properties found in the right-hand Format Shape panel, but not all of them.
NOTE: Because the name for this tab is different on Mac and Windows, we'll refer to it as the (Shape) Format tab from now on. You can double–click any item to open up its (Shape) Format tab.
6. In the (Shape) Format tab, towards the right, click the Align button and choose Align Center. (On smaller screens, you may need to click Arrange first.)
Now the line is centered in the middle of the slide.
7. Still in the (Shape) Format tab, click the arrow part of the Shape Outline button.
8. Choose Weight > 1 pt.
9. Look in the Format Shape panel on the right. If you don't see options for Line, go near the top of the panel and click the first icon, the Fill & Line button.
10. In the options under Line, from the Dash type menu, choose the third option, Square Dot.
11. Let's create a green and blue gradient. Under Line, select Gradient line.
12. There is a gradient bar with several stops (sliders) representing the colors in the gradient. We only want two, so click on the middle stops, and click the Minus (–) button (Mac) or the Remove gradient stop button (Windows) to remove them.
13. Click on the left stop if it isn't already selected.
14. Below the gradient bar, click on the Color menu.
15. Choose the fifth theme color, Olive Green, Accent 1. This matches the top of the slide's background image.
16. Now, let's match our blue. Click the right stop to select it.
17. Click on the Color menu.
18. Choose the sixth theme color Dark Teal, Accent 2. Now our gradient goes from green at the top to blue at the bottom.
19. Looks awesome! Press Cmd–S (Mac) or Ctrl–S (Windows) to save the changes.
Master Microsoft Office
Microsoft Office is a suite of productivity tools that benefit not only individual users, but whole teams. Learn how to harness the full power of Office for your business. We offer the best Microsoft Office training in NYC. Our expert instructors help students create engaging presentations, generate reports on the fly, automate tasks, and more! Sign up individually, or contact us about corporate training today: