In this exercise, you're going to create and format a slide with multiple text boxes worth of contact information. Let's get started!

Getting Started
1. If you have any presentations open, in PowerPoint, go to File > Close to close them. You may have to close more than one.
2. Still in PowerPoint, go to File > Open to open the next project.
3. Under Open click on On my Mac or This PC.
4. Navigate to the Desktop > Class Files > yourname-PowerPoint 2016 Class folder.
5. Double–click Contact Slide.pptx to open it.
Setting Up the Contact Slide
1. In the Slides list, click on the Leaf Works Office Income table slide (Slide 10).
2. In the Home tab, click the arrow part of the New Slide button and choose Section Header.
3. Click on one of the two existing placeholders, then Shift-click the other one to select both.
4. Press Delete/Backspace to get rid of them.
5. In the Slides list on the left, click on the Leaf Works Model slide (Slide 9).
We'll use a shape from that slide as a basis for the Contact slide content.
6. Select the COLLABORATION group and click on the gray/white gradient shape within the group.
7. Copy the gray/white gradient shape.
8. Go back to the new Contact slide (Slide 11, the blank one).
9. Paste the gradient shape onto the slide.
10. Right-click on the gray/white gradient shape to bring up its properties in the Format Shape panel.
11. In the Size & Properties tab, set Height to 4.5" and Width to 6.44."
12. Set Horizontal position to 1.78" and Vertical position to 1.5."
13. Drag the leftmost yellow handle to the left to make the corners less rounded (choose whatever amount of rounding looks best to you).
Adding the First Text Box
Instead of typing directly on the shape, we're going to create separate text boxes. This approach gives us maximum control over the formatting, alignment, and positioning of each text box.
1. In the Home tab, click the Text Box button.
2. Drag the cursor on the slide to create a text box above the shape.
3. In the new text box, type: Peter Bowen
4. Select all the text.
5. In the Home tab, format the text as follows:
- Alignment: Center
- Font Size: 48 pt
- Font Color: Dark Blue, Text 2 (fourth theme color)
6. Click on the text box's bounding box to bring up its properties in the Format Shape panel.
7. Near the top of the panel, click on Text Options, then click the Textbox button.
8. Under Text Box, choose Resize shape to fit text.
9. Make sure Wrap text in shape is checked on.
10. Near the top of the panel, click on Shape Options, then click the Size & Properties button.
11. Under Size, set Height to 0.98" and Width to 5.93."
12. Under Position, set Horizontal position to 2.04" and Vertical position to 1.57."
Adding the Title Text Box
1. Option-drag (Mac) or Ctrl–drag (Windows) the text box down to duplicate it.
2. In the new text box, select the text and replace it with: Founder & President
3. Select the Founder & President text and in the Home tab or the floating menu that may have appeared, set the following:
- Font: Georgia
- Font Size: 20 pt
- Font Color: Lime, Accent 1 (fifth theme color)
4. Click the Bold button so that it is NOT highlighted (no longer bold).
5. Click the Italic button to make the text italic.
6. Right-click on the Founder & President text box and choose Size and Position.
7. Set Horizontal position to 2.04" and Vertical position to 2.4."
Adding the Address Text Box
1. Option-drag (Mac) or Ctrl–drag (Windows) the Founder & President text box down to duplicate it.
2. Right-click on the new text box and choose Size and Position.
3. Under Size, set Height to 0.83" and Width to 5.93."
4. Under Position, set Horizontal position to 2.04" and Vertical position to 3.24."
5. In the Home tab, format the text as follows:
- Font: Arial
- Font Size: 24 pt
- Font Color: Dark Teal, Accent 6 (last theme color)
6. Click the Bold button.
7. Click the Italic button to get rid of the italic formatting.
8. Select the text and replace it with: 101 Main Street
9. Press Return/Enter and in the new line, type the following: New York, NY 10001
Adding Separator Lines
1. In the Slides list, click on the Leaf Works Model slide. We're going to copy over a line object from it to save time and make our presentation look consistent.
2. Select the COLLABORATION group, then click on the top line shape.
3. Copy it.
4. In the Slides list, click on the Contact slide (Slide 11) to return back to it.
5. Paste it!
6. In the (Shape) Format tab, click the arrow part of the Shape Outline button (Mac) or (Windows) and choose the fourth theme color, Dark Blue, Text 2.
7. Right-click on the new line and choose Size and Position.
8. Under Size, set Width to 5.31."
9. Under Position, set Horizontal position to 2.35" and Vertical position to 3.03."
10. Option-drag (Mac) or Ctrl–drag (Windows) the line down to duplicate it.
11. Now let's position the duplicate line below the address text box. First, Right-click on it and go to Size and Position.
12. Under Position, set Horizontal position to 2.35" and set Vertical position to 4.33."
13. Check to make sure that you now have this sophisticated setup (your lines will be thinner):
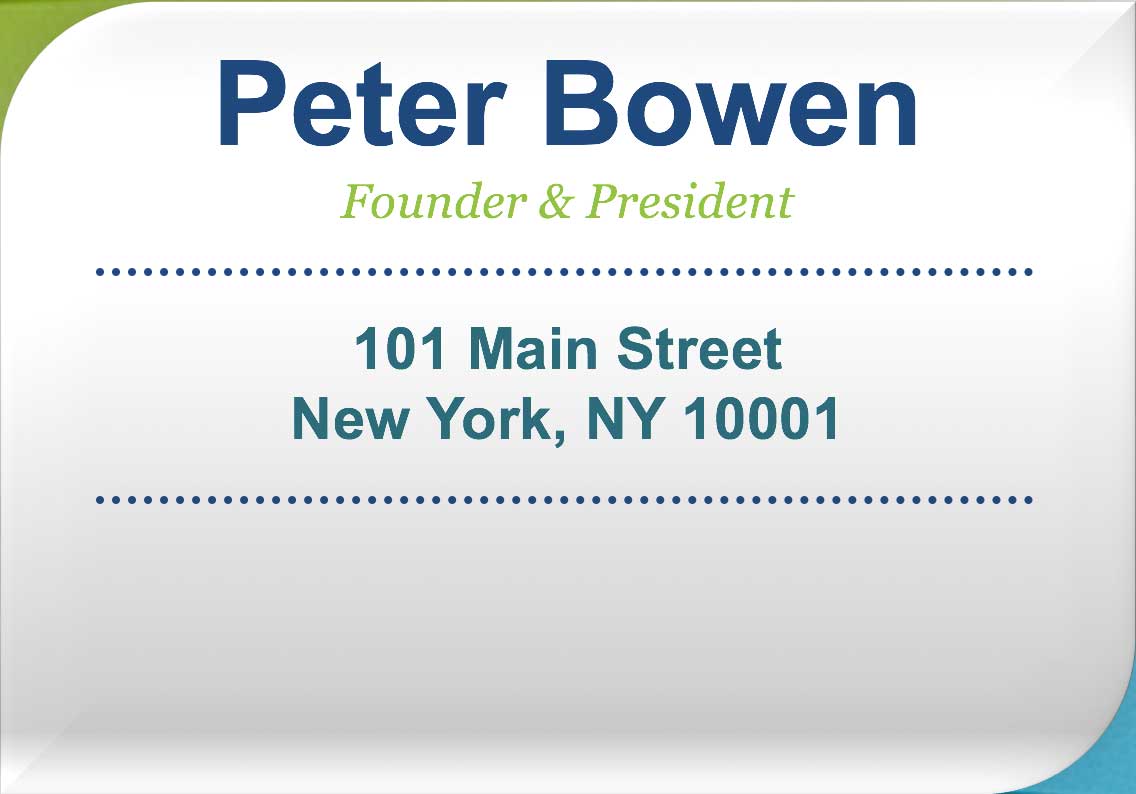
Adding the Office Phone Number
1. Option-drag (Mac) or Ctrl–drag (Windows) the address text box down to duplicate it.
2. Replace the address text with: OFFICE
3. Select the OFFICE text and in the Home tab, set the following:
- Font: Georgia
- Font Size: 16 pt
- Font Color: Blue-Gray, Accent 5 (second to last theme color)
4. Right-click on the OFFICE text box and choose Size and Position.
5. Under Size, set Height to 0.46" and Width to 2.63."
6. Under Position, set Horizontal position to 2.35" and Vertical position to 4.48."
7. Option-drag (Mac) or Ctrl–drag (Windows) the OFFICE text box down to duplicate it.
8. In the new text box, replace the OFFICE text with: 212.654.2157
9. Select the phone number you just typed and in the Home tab, set:
- Font: Arial
- Font Size: 18 pt
- Font Color: Dark Teal, Accent 6 (last theme color)
10. Right-click on the 212.654.2157 text box and choose Size and Position.
11. Under Position, set Horizontal position to 2.35" and Vertical position to 4.8."
Adding the Cell Number
1. Click on the OFFICE text box, then Shift-click the phone number text box to select both.
2. Right-click on either text box and choose Group > Group.
3. Option-drag (Mac) or Ctrl–drag (Windows) the group to the right to duplicate it.
4. In the new group, replace the OFFICE text with: CELL
5. In the new group, highlight the old number and replace it with: 212.482.0914
6. Right-click on the CELL number group and select Size and Position.
7. Under Position, set Horizontal position to 5.04" and Vertical position to 4.48."
8. Deselect all.
9. Option-drag (Mac) or Ctrl–drag (Windows) a duplicate of the address text box down below the OFFICE and CELL groups.
10. In the new text box, replace the address text with: pbowen@leafworks.com
11. With the email text box selected, set the following:
- Font Size: 18 pt
- Font Color: Orange, Accent 4, Darker 25% (fourth swatch under the eighth theme color, Orange)
12. Right-click on the new text box and choose Size and Position.
13. Under Size, set Height to 0.53" and Width to 5.93."
14. Under Position, set Horizontal position to 2.04" and Vertical position to 5.25."
Finishing Up
1. Let's make sure everything on the slide is centered appropriately. Select both the OFFICE and CELL groups.
2. First, Right-click on either of them and choose Group > Group.
3. Select all of the objects on the slide.
4. In the Home tab, click the Arrange button, then Align > Align Center.
5. You've made quite a classy contact slide! Save the file and onward!
Master Microsoft Office
We offer the best Microsoft Office training in NYC. Learn how to create engaging presentations, generate reports on the fly, automate tasks, and more! Our expert instructors guide students of all levels through step-by-step projects with real-world applications. Sign up individually, or contact us about corporate training today: